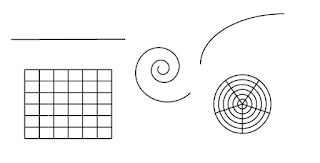EL ÁREA DE TRABAJO
En esta entrada veremos algunos componentes del área de trabajo:
-Componentes básicos: barra de aplicación, ventanas de ilustración, barra de estado, cuadros de información, mesa de trabajo, lienzo.
-Paneles: color, muestras, estilos gráficos, capas, información del documento, carácter, párrafo.
-Modos de vista y personalización.
COMPONENTES BÁSICOS:
Los componentes básicos del área de trabajo son muy similares en la mayoría de programas de estas características, pero en este caso nos centraremos en los componentes de Adobe Illustrator;
Barra de aplicación: Situada en la parte superior del área de trabajo por defecto, contiene los menús y otros controles de la aplicación.
Ventanas de ilustración: La ventana de ilustración es a Illustrator como la ventana de archivo a Photoshop, es el espacio que alberga la imagen que estamos trabajando.
Barra de estado: Situada en la parte inferior izquierdo del área de trabajo, alberga el nivel de zoom, la herramienta que se esta usando en ese momento, así como la mesa de trabajo actual, controles de navegación para varias mesas de trabajo, la fecha y la hora, el nº de acciones que se pueden deshacer y rehacer, el perfil de color del documento a trabajar, el estado del archivo gestionado, etc.
Cuadros de información: Los cuadros de información son cuadros de textos que te proveen de información pertinente de cada herramienta o función que vayas a utilizar.
Mesa de trabajo: La mesa de trabajo es el espacio que alberga los distintos lienzos que puedes llegar a usar
Lienzo: El lienzo es el soporte que alberga la imagen a trabajar, este puede ser re-dimensionado y editado.
A. Ventanas de documento en forma de fichas
B. Barra de aplicaciones
C. Conmutador de espacios de trabajo
D. Barra de título de panel
E. Panel de control
F. Panel Herramientas
G. Botón Contraer en iconos
H. Cuatro grupos de paneles acoplados verticalmente
https://helpx.adobe.com/es/illustrator/using/workspace-basics.html
PANELES:
Los paneles ayudan a editar y modificar el trabajo, podemos acceder a ellos desde el menú Ventanas..
Color: El panel de color alberga una gama de colores en los que basta con clicar para seleccionarlos.
Muestras: En el panel de muestras podemos ver algunas muestras de color o degradados y efectos de texturas.
Estilos gráficos: Los estilos gráficos son una serie de tramas especiales o texturas que pueden ser aplicadas mediante una selección por ejemplo
Capas: El panel de capas, al igual que en Photoshop, nos permite hacer un seguimiento del tratamiento de las distintas partes del dibujo que vayamos haciendo. En este caso las capas albergan cada trazado por separado que hemos hecho, dándonos la posibilidad de tratarlos cada uno por separado. Podemos hacer tantas capas como necesitemos y darles distintos tratamientos
Información de documento: El panel de información de documento nos permite comprobar parámetros del documentos con el que estamos tratando, por ejemplo: el modo y perfil de color, el nombre y las dimensiones, entre otras cosas.
Texto/Carácter: En este panel podemos escoger el tipo de fuente, tamaño y demás parámetros a la hora de usar una herramienta de texto.
Párrafo: Nos permite escoger las características del párrafo, alineación, espacio, sangría, etc.
MODOS DE VISTA Y PERSONALIZACIÓN:
Tenemos varias formas de personalizar nuestro espacio de trabajo, entre otras los modos de vista:
-Pantalla normal: En esta opción vemos la pantalla tal cual como abrimos el programa por primera vez, el lienzo se encuentra en el centro enmarcado, vemos la barra de herramientas, la barra de estado, el panel de aplicación, etc.
-Pantalla entera con barras de menús: Similar al anterior pero se eliminan los marcos. De manera que vemos el lienzo casi en su totalidad.
-Pantalla entera: Vemos la pantalla entera, sin barras de menú. Lo que nos facilitaría ver una imagen al completo sin estorbos.
El resto de la personalización se basa en situar las ventanas de los paneles donde nos plazca o nos resulte más cómodo.